Schedule meetings easily with Cortana Scheduler
. 3 mins read
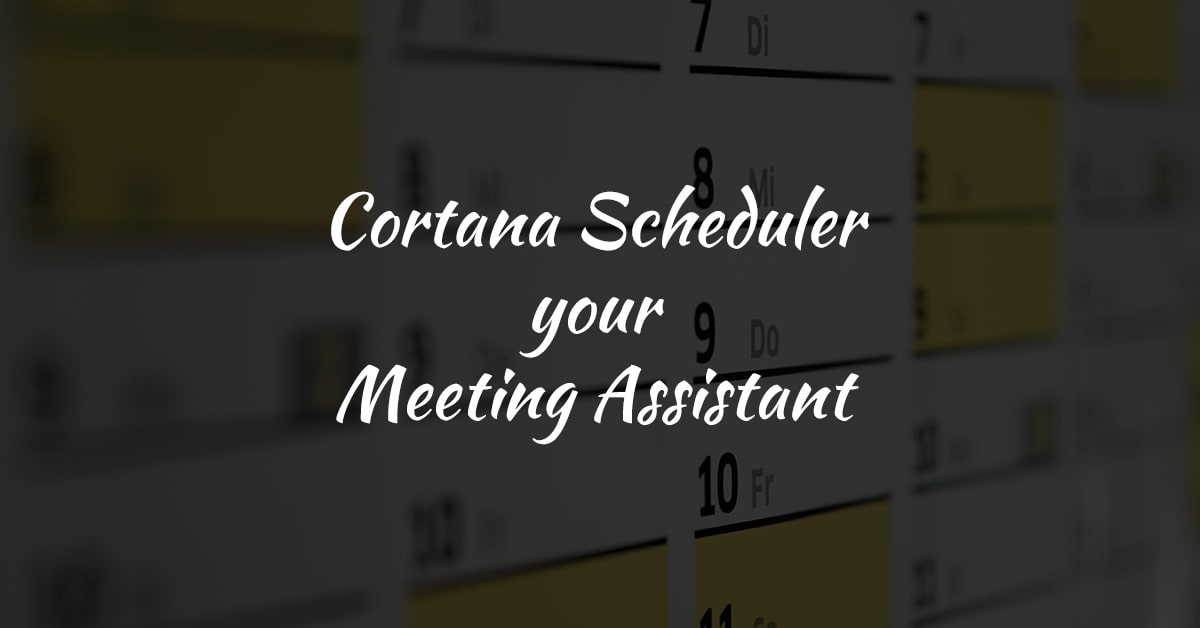
Microsoft’s new scheduler does one thing well, schedule your meetings.
With the help of artificial intelligence, scheduler brings a human touch. Consider it your assistant when it comes to scheduling meetings.
Scheduler can do all the arduous work for your, finding the best time for meeting, negotiations with participants etc. Just send an email to scheduler copying all the participants required for the meeting. It will do all the communications and finally schedule a meeting on your behalf.
Cortana communicates with your participants by email and with the help of artificial intelligence, it gives a natural, human like scheduling experience.
Scheduler can work with Office 365, Outlook.com or even Google Calendar. It also takes into consideration your meeting preferences.
How to use Cortana Scheduler?
At the time of authoring this article, Cortana Scheduler is still in preview. Currently, it supports Office 365, Outlook.com and Gmail accounts.
Follow the steps below to use the feature now.
- Open the Cortana Scheduler website.
- Sign up by entering your email (Office365, Outlook.com or Gmail).
- You will get reserved for the program.
- Wait for the message from Microsoft.
- Login to the Cortana Scheduler to manage your meetings scheduled with Cortana.
Screens
Dashboard
Dashboard holds quick schedule options. They are just mail to links with some default instructions to Cortana.
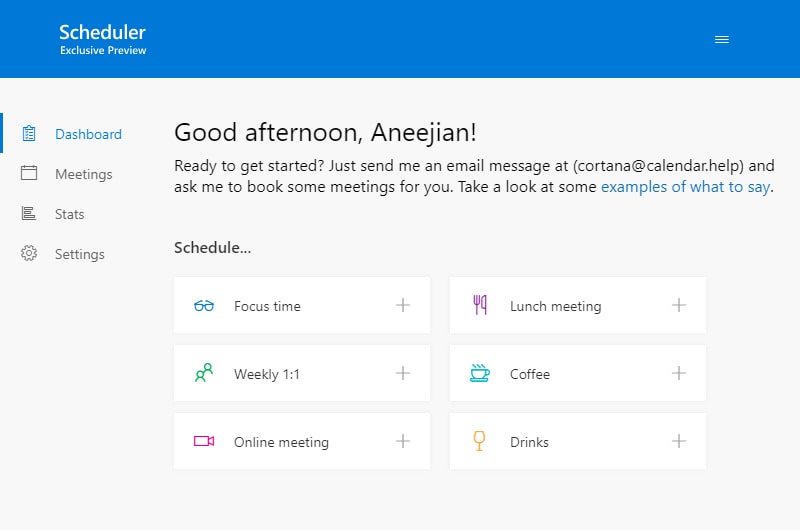
Meetings
Meetings holds a list all the meetings you scheduled with Cortana. Clicking on each listing will give you more details of the meeting. Cancellation of future meetings is also possible from this screen. To cancel a meeting, click the close button against a meeting.
On cancelling a request, you will receive an email once cancellation is complete. The meeting will be deleted from your calendar and meeting participants will receive meeting cancellation message.
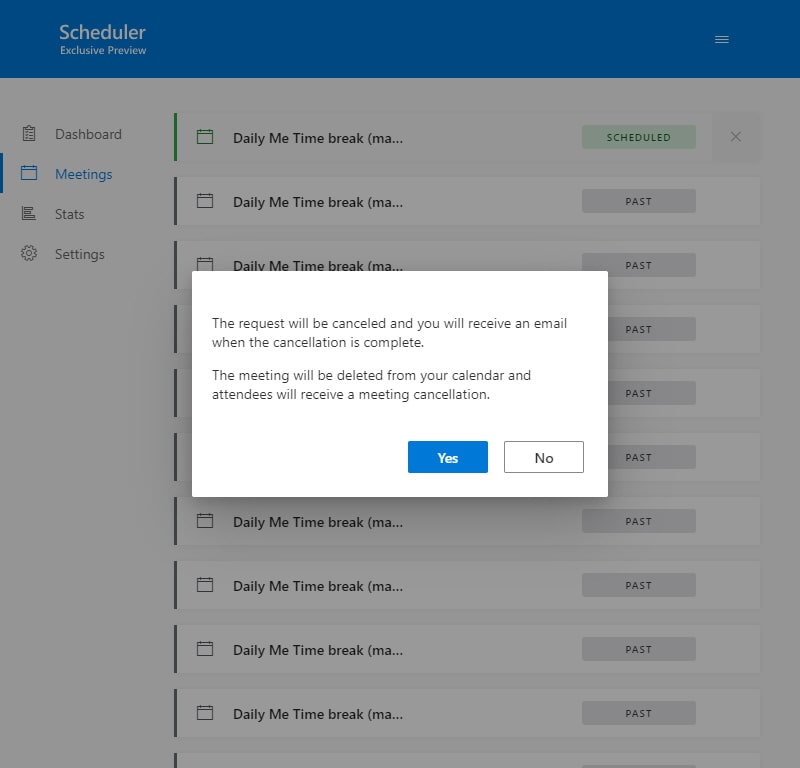
Stats
Stats gives you an idea of how much time you saved with Cortana Scheduler.
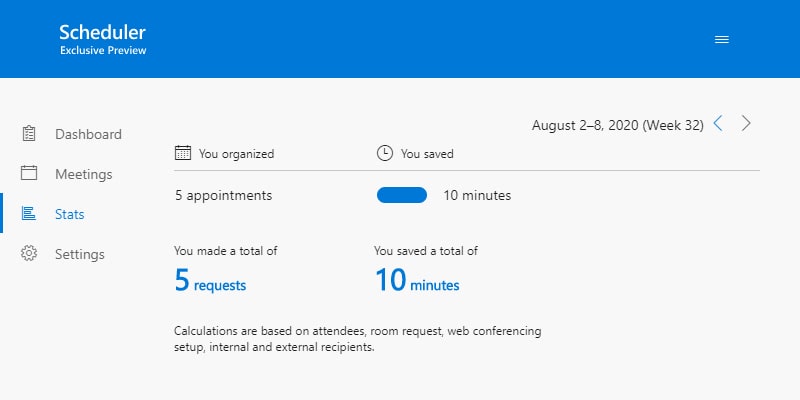
Settings
You can manage all settings from this screen.
Some useful settings
Identity
- Add email aliases, and you will be able to send requests to Cortana from those emails too.
Time Settings
- Time zone
- Preferred meeting duration
- Preferred meeting times
- Preferred meeting days
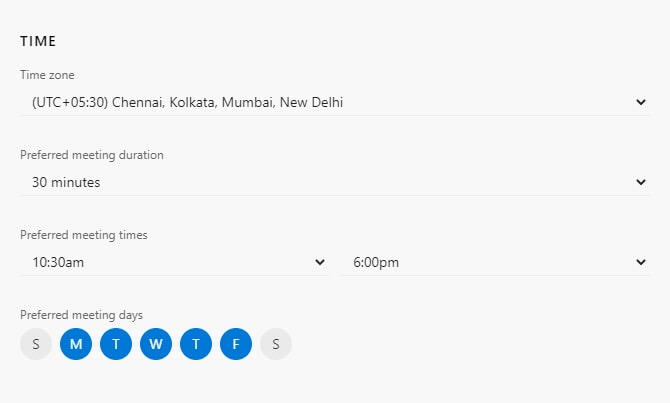
- Lunch
- Preferred lunch time
- Preferred lunch duration
- Disallow scheduling meetings at lunch time
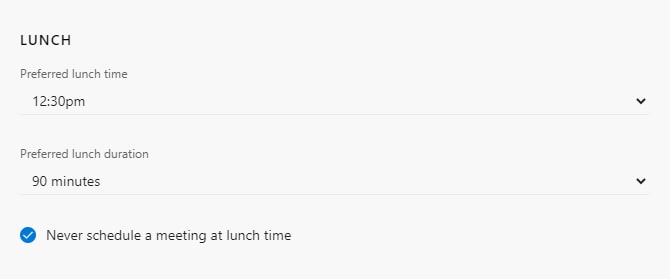
What can you say to Cortana when requesting for a meeting?
With the AI (Artificial Intelligence) capability, Cortana understands normal scheduling related conversations. There is no need to follow any strict commands.
If you have specific needs related to meeting type, timing, location, duration etc., you should give explicit instructions to Cortana.
For meetings without specific needs Cortana schedules meetings based on your preferences in the settings.
See some examples below
- Cortana, my assistant, can organize a call for us.
- Cortana, can you help us book a 30 minute call next week?
- Cortana, can you find us an hour for coffee at Starbucks at 5th Ave and Broadway?
- Cortana, schedule Tuesday at 3pm for us to Skype.
So, what are you waiting for? Go to Cortana Scheduler and start scheduling meetings easily.
- Productivity
Category: